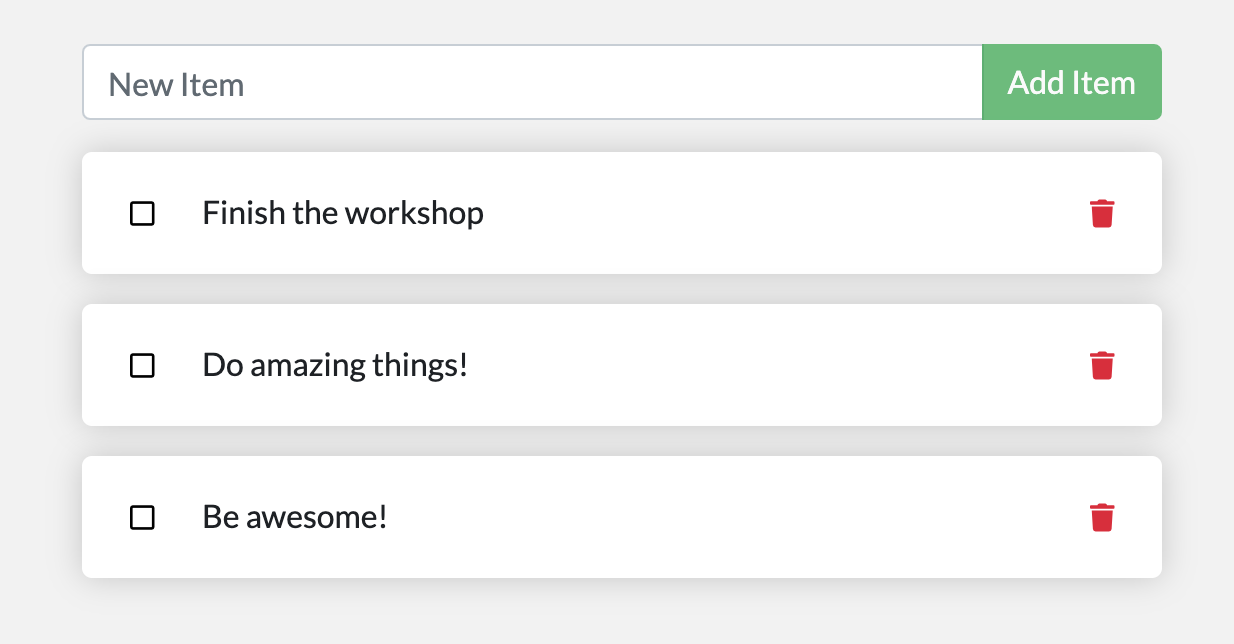7.9 KiB
En caso de que no se haya dado cuenta, nuestra lista de tareas pendientes se borra cada vez que lancemos el contenedor. ¿Por qué es esto? Veamos cómo está funcionando el contenedor.
El sistema de archivos del contenedor
Cuando se ejecuta un contenedor, utiliza las distintas capas de una imagen para su sistema de archivos. Cada contenedor también tiene su propio "espacio temporal" para crear/actualizar/eliminar archivos. Los cambios no se verán en otro contenedor, incluso si están usando la misma imagen.
Viendo esto en la práctica
Para ver esto en acción, vamos a iniciar dos contenedores y crear un archivo en cada uno. Lo que verá es que los archivos creados en un contenedor no están disponibles en otro.
-
Inicie un contenedor
ubuntuque creará un archivo llamado/data.txtcon un número aleatorio entre 1 y 10000.docker run -d ubuntu bash -c "shuf -i 1-10000 -n 1 -o /data.txt && tail -f /dev/null"En caso de que sienta curiosidad por el comando, estamos iniciando un shell bash e invocando dos comandos (porque tenemos
&&). La primera parte elige un solo número aleatorio y lo escribe en/data.txt. El segundo comando es simplemente mirar un archivo para mantener el contenedor en ejecución. -
Validamos que podemos ver la salida ejecutando
execen el contenedor. Para hacerlo, abra el Panel de control y haga clic en la primera acción del contenedor que ejecuta la imagen deubuntu.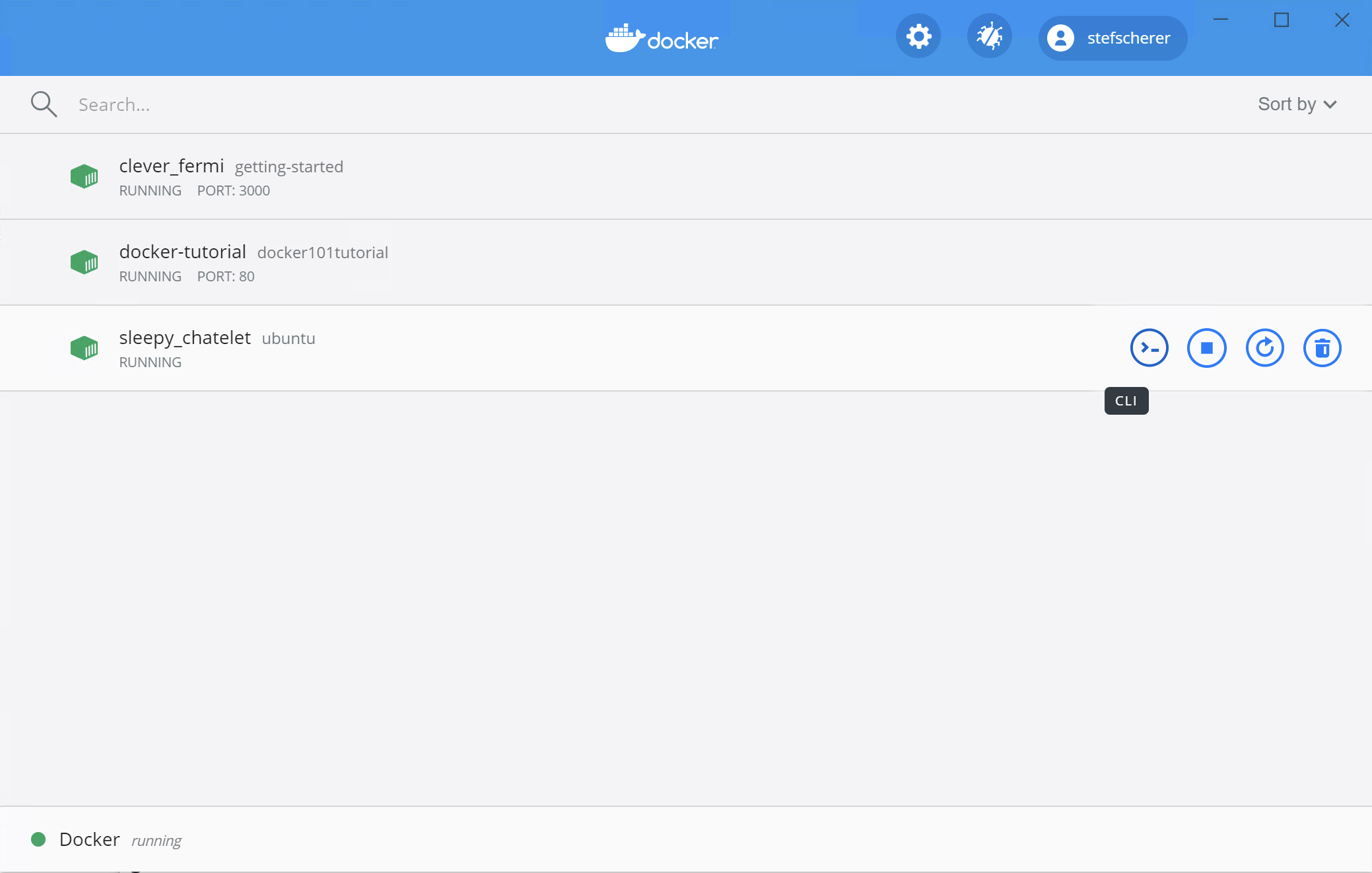 {: style=width:75% }
{: .text-center }
{: style=width:75% }
{: .text-center }Verá una terminal que está ejecutando un shell en el contenedor de ubuntu. Ejecute el siguiente comando para ver el contenido del archivo
/data.txt. Cierra esta terminal luego nuevamente.cat /data.txtSi prefiere la línea de comandos, puede usar el comando
docker execpara hacer lo mismo. Necesita obtener el ID del contenedor (usedocker pspara obtenerlo) y obtener el contenido con el siguiente comando.docker exec <container-id> cat /data.txt¡Debería ver un número aleatorio!
-
Ahora, comencemos otro contenedor
ubuntu(la misma imagen) y veremos que no tenemos el mismo archivo.docker run -it ubuntu ls /¡Y mira! ¡No hay ningún archivo
data.txtallí! Eso es porque se escribió en el espacio temporal solo para el primer contenedor. -
Continúe y elimine el primer contenedor usando el comando
docker rm -f.
Volúmenes de contenedores
Con el experimento anterior, vimos que cada contenedor comienza desde la definición de la imagen cada vez que comienza. Si bien los contenedores pueden crear, actualizar y eliminar archivos, esos cambios se pierden cuando se elimina el contenedor y todos los cambios se aíslan en ese contenedor. Con los volúmenes, podemos cambiar todo esto.
Volumes brindan la capacidad de conectar rutas específicas del sistema de archivos del contenedor a la máquina host. Si se monta un directorio en el contenedor, los cambios en ese directorio también se ven en la máquina host. Si montamos ese mismo directorio en los reinicios del contenedor, veríamos los mismos archivos.
Hay dos tipos principales de volúmenes. Eventualmente usaremos ambos, pero comenzaremos con volúmenes con nombre.
Persistiendo nuestra Todo Data
De forma predeterminada, la aplicación de tareas pendientes almacena sus datos en una
SQLite Database en /etc/todos/todo.db.
Si no está familiarizado con SQLite, ¡no se preocupe! Es simplemente una base de datos relacional
en la que todos los datos se almacenan en un solo archivo. Si bien esto no es lo mejor para aplicaciones
a gran escala, funciona para demostraciones pequeñas. Hablaremos de cambiar esto a un motor de base de
datos diferente más adelante.
Dado que la base de datos es un solo archivo, si podemos conservar ese archivo en el host y ponerlo a
disposición del siguiente contenedor, debería poder continuar donde lo dejó el último. Al crear un
volumen y adjuntarlo (a menudo llamado "montar") al directorio en el que se almacenan los datos,
podemos conservar los datos. A medida que nuestro contenedor escribe en el archivo todo.db, se
mantendrá en el host en el volumen.
Como se mencionó, usaremos un volumen con nombre. Piense en un volumen con nombre como simplemente un depósito de datos. Docker mantiene la ubicación física en el disco y solo necesita recordar el nombre del volumen. Cada vez que utilice el volumen, Docker se asegurará de que se proporcionen los datos correctos.
-
Cree un volumen usando el comando
docker volume create.docker volume create todo-db -
Detenga el contenedor de la aplicación todo una vez más desde el Dashboard (o con
docker rm -f <id>), ya que todavía se está ejecutando sin usar el volumen persistente. -
Inicie el contenedor de la aplicación todo, pero agregue el indicador
-vpara especificar un montaje de volumen. Usaremos el volumen nombrado y lo montaremos en/etc/todos, que capturará todos los archivos creados en la ruta.docker run -dp 3000:3000 -v todo-db:/etc/todos getting-started -
Una vez que se inicia el contenedor, abra la aplicación y agregue algunos elementos a su lista de todo.
-
Retire el contenedor de la aplicación todo. Utilice el Dashboard o
docker pspara obtener el ID y luegodocker rm -f <id>para eliminarlo. -
Inicie un nuevo contenedor usando el mismo comando de arriba.
-
Abra la aplicación. ¡Debería ver sus artículos todavía en su lista!
-
Continúe y retire el contenedor cuando haya terminado de revisar su lista.
¡Hurra! ¡Ahora ha aprendido a conservar los datos!
!!! info "Pro-tip" Mientras que los named volumes y los bind mounts (de los que hablaremos en un minuto) son los dos tipos principales de volúmenes admitidos por una instalación predeterminada del motor Docker, ¡hay muchos complementos de controladores de volumen disponibles para admitir NFS, SFTP, NetApp y más! Esto será especialmente importante una vez que comience a ejecutar contenedores en varios hosts en un entorno agrupado con Swarm, Kubernetes, etc.
Sumergiéndonos en nuestro volumen
Mucha gente pregunta con frecuencia "¿Dónde está Docker realmente almacenando mis datos cuando utilizo
un named volume?" Si quieres saberlo, puedes usar el comando docker volume inspect.
docker volume inspect todo-db
[
{
"CreatedAt": "2019-09-26T02:18:36Z",
"Driver": "local",
"Labels": {},
"Mountpoint": "/var/lib/docker/volumes/todo-db/_data",
"Name": "todo-db",
"Options": {},
"Scope": "local"
}
]
El Mountpoint es la ubicación real en el disco donde se almacenan los datos. Tenga en cuenta que en la mayoría
de las máquinas, deberá tener acceso de root para acceder a este directorio desde el host. ¡Pero ahí es donde está!
!!! info "Acceder a los datos de volumen directamente en Docker Desktop" Mientras se ejecuta en Docker Desktop, los comandos de Docker se ejecutan realmente dentro de una pequeña máquina virtual en su máquina. Si desea ver el contenido real del directorio Mountpoint, primero debe ingresar a la VM.
Resumen
En este punto, tenemos una aplicación en funcionamiento que puede sobrevivir a los reinicios. ¡Podemos mostrárselo a nuestros inversores y esperamos que puedan captar nuestra visión!
Sin embargo, vimos anteriormente que la reconstrucción de imágenes para cada cambio lleva bastante tiempo. Tiene que haber una mejor manera de hacer cambios, ¿verdad? Con bind mounts (que insinuamos anteriormente), ¡hay una mejor manera! ¡Echemos un vistazo a eso ahora!