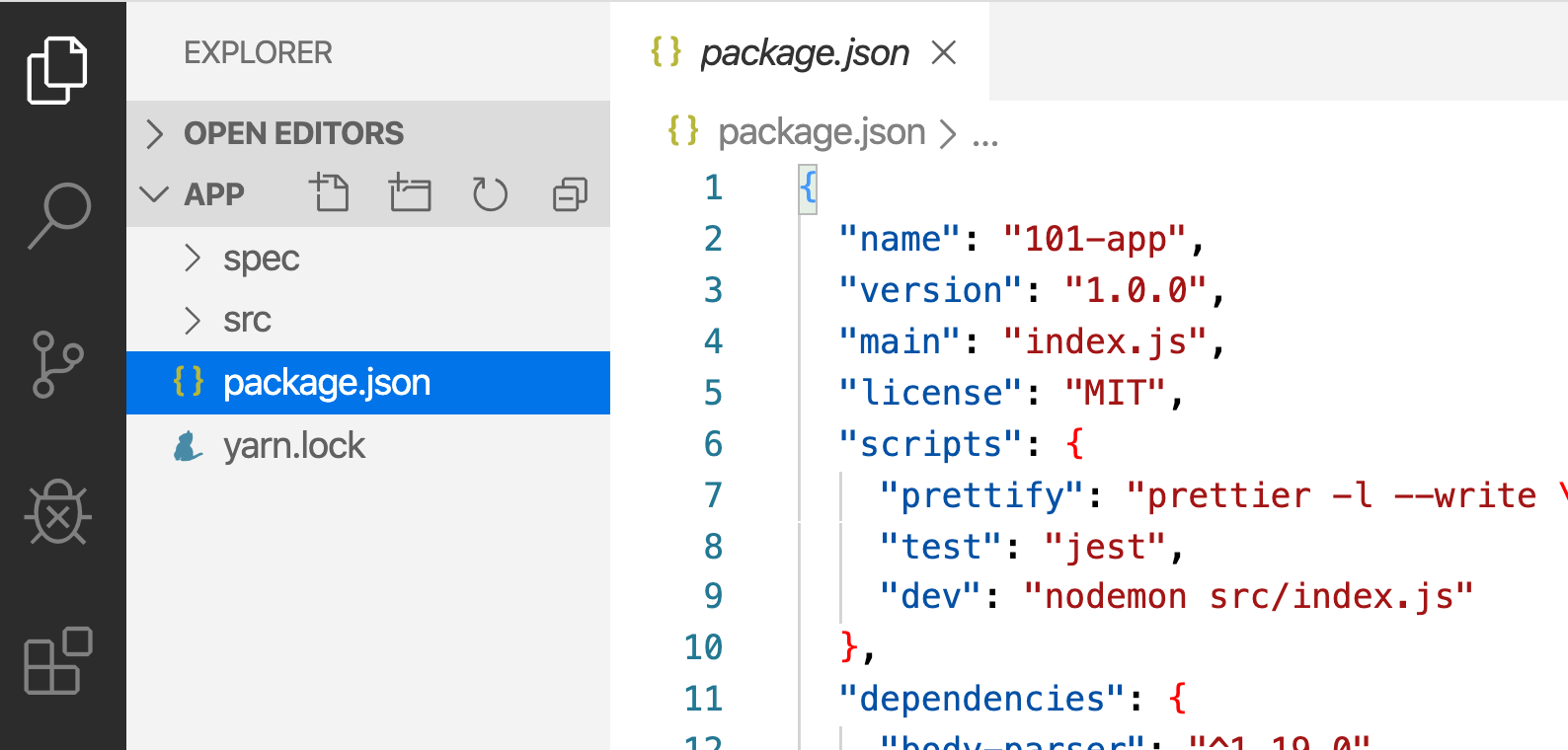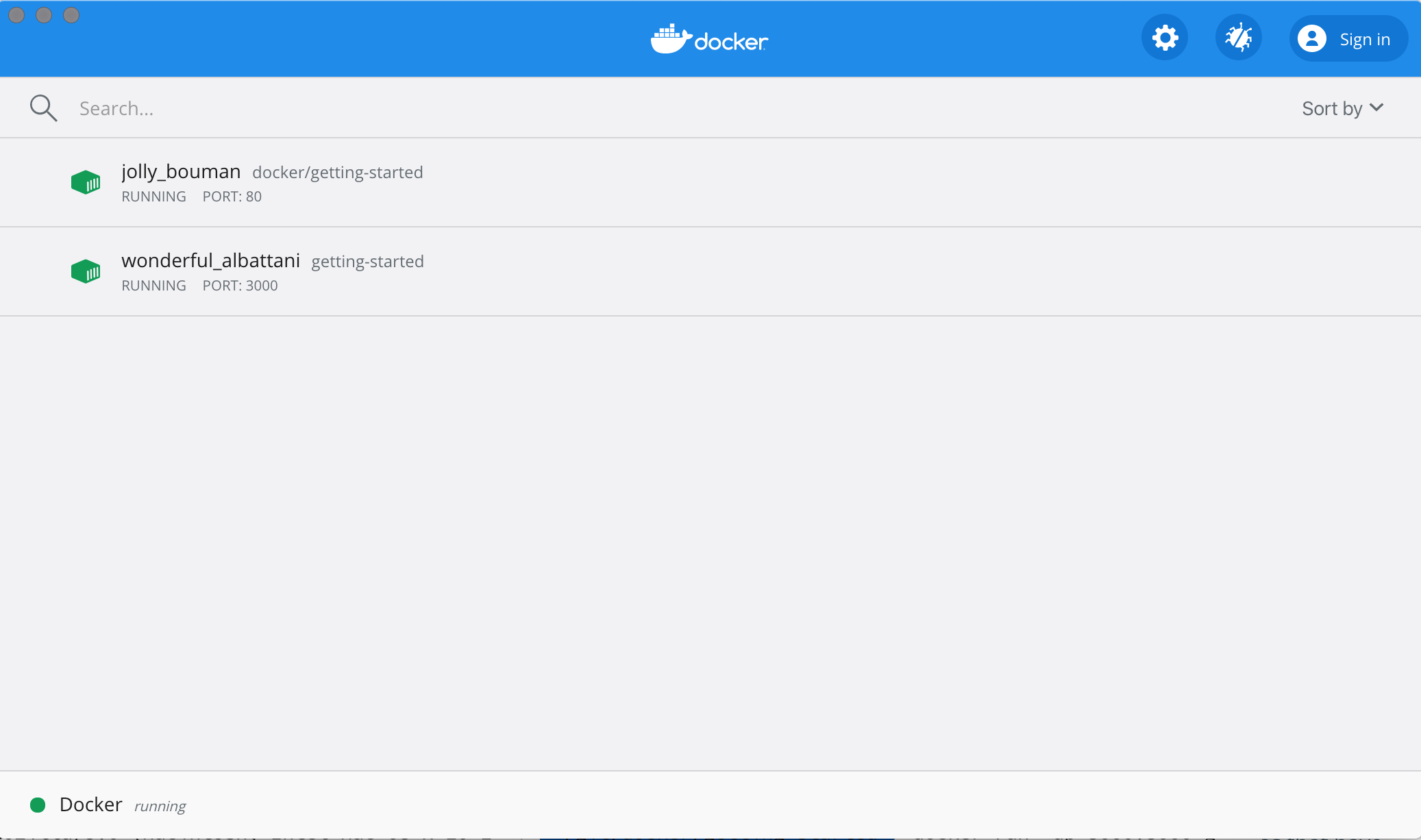5.5 KiB
Para el resto de este tutorial, trabajaremos con un administrador de lista de tareas simple que se ejecuta en Node.js. Si no está familiarizado con Node.js, ¡no se preocupe! ¡No se necesita experiencia real en JavaScript!
En este punto, su equipo de desarrollo es bastante pequeño y simplemente está creando una aplicación para probar su PMV (producto mínimo viable). Desea mostrar cómo funciona y qué es capaz de hacer sin necesidad de pensar en cómo funcionará para un equipo grande, múltiples desarrolladores, etc.
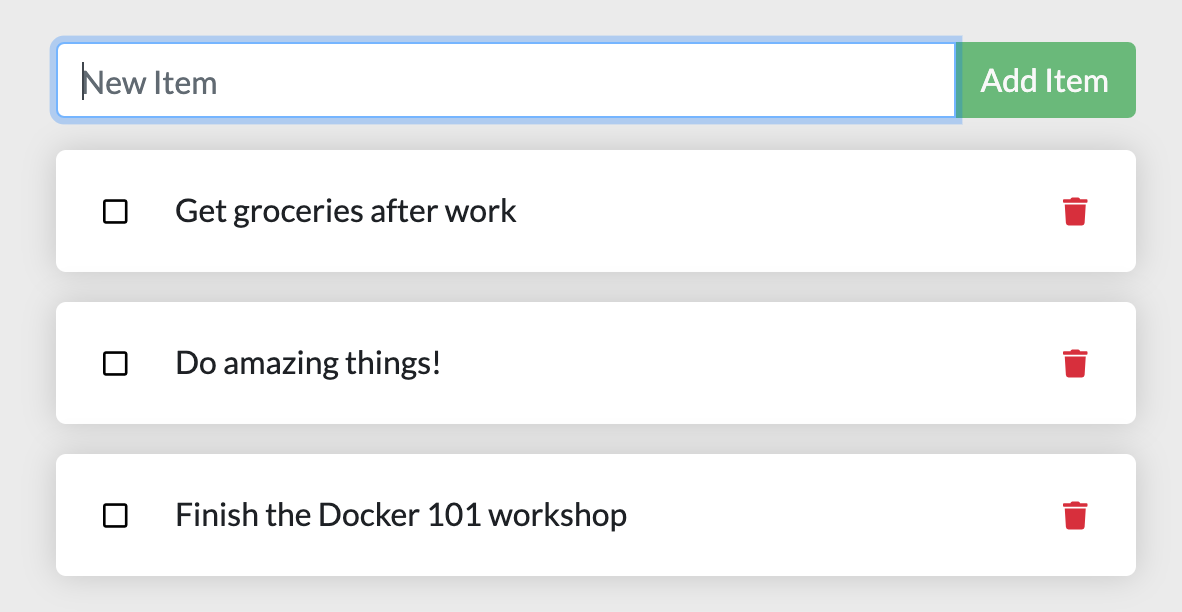 {: style="width:50%;" }
{ .text-center }
{: style="width:50%;" }
{ .text-center }
Obteniendo nuestra aplicación
Antes de que podamos ejecutar la aplicación, necesitamos obtener el código fuente de la aplicación en nuestra máquina. Para proyectos reales, normalmente clonarás el repositorio. Pero, para este tutorial, hemos creado un archivo ZIP que contiene la aplicación.
-
Descarga el ZIP. Abra el archivo ZIP y asegúrese de extraer el contenido.
-
Una vez extraído, usa tu editor de código favorito para abrir el proyecto. Si necesitas un editor, puedes usar Visual Studio Code. Debería ver el
package.jsony dos subdirectorios (srcyspec).
Creación de la imagen del contenedor de la aplicación
Para construir la aplicación, necesitamos usar un Dockerfile. Un
dockerfile es simplemente un script de instrucciones basado en
texto que se usa para crear una imagen de contenedor. Si ha creado
Dockerfiles antes, es posible que vea algunas fallas en el Dockerfile
a continuación. ¡Pero no te preocupes! Los repasaremos.
-
Cree un archivo llamado
Dockerfileen la misma carpeta que el archivopackage.jsoncon el siguiente contenido.FROM node:12-alpine RUN apk add --no-cache python g++ make WORKDIR /app COPY . . RUN yarn install --production CMD ["node", "src/index.js"]Compruebe que el archivo
Dockerfileno tenga una extensión de archivo como.txt. Algunos editores pueden agregar esta extensión de archivo automáticamente y esto daría como resultado un error en el siguiente paso. -
Si aún no lo ha hecho, abra una terminal y vaya al directorio
appcon elDockerfile. Ahora construya la imagen del contenedor usando el comandodocker build.docker build -t getting-started .Este comando usó el Dockerfile para crear una nueva imagen de contenedor. Es posible que haya notado que se descargaron muchas "capas". Esto se debe a que le indicamos al constructor que queríamos comenzar desde la imagen
node: 12-alpine. Pero, como no teníamos eso en nuestra máquina, era necesario descargar esa imagen.Después de descargar la imagen, copiamos en su aplicación y usamos
yarnpara instalar las dependencias de su aplicación. La directivaCMDespecifica el comando predeterminado que se ejecutará al iniciar un contenedor desde esta imagen.Finalmente, la bandera
-tetiqueta nuestra imagen. Piense en esto simplemente como un nombre legible por humanos para la imagen final. Dado que llamamos a la imagengetting-started, podemos hacer referencia a esa imagen cuando ejecutamos un contenedor.El
.al final del comandodocker buildindica que Docker debe buscar elDockerfileen el directorio actual.
Iniciar un contenedor de aplicaciones
Ahora que tenemos una imagen, ¡ejecutemos la aplicación! Para hacerlo, usaremos el
comando docker run (¿recuerdas eso de antes?).
-
Inicie su contenedor usando el comando
docker runy especifique el nombre de la imagen que acabamos de crear:docker run -dp 3000:3000 getting-started¿Recuerda las banderas
-dy-p? Estamos ejecutando el nuevo contenedor en modo "separado" (en segundo plano) y creando un mapeo entre el puerto 3000 del host y el puerto 3000 del contenedor. Sin el mapeo de puertos, no podríamos acceder a la aplicación. -
Después de unos segundos, abra su navegador web a http://localhost:3000. ¡Deberías ver nuestra aplicación!
-
Continúe y agregue uno o dos elementos y compruebe que funcionan como espera. Puede marcar elementos como completos y eliminar elementos. ¡Tu interfaz está almacenando elementos con éxito en el backend! Bastante rápido y fácil, ¿eh?
En este punto, debería tener un administrador de lista de tareas en ejecución con algunos elementos, ¡todos creados por usted! Ahora, hagamos algunos cambios y aprendamos a administrar nuestros contenedores.
Si echa un vistazo rápido al panel de Docker, debería ver sus dos contenedores ejecutándose ahora (este tutorial y su contenedor de aplicaciones recién lanzado).
Resumen
En esta breve sección, aprendimos los conceptos básicos sobre cómo crear una imagen de contenedor y crear un Dockerfile. Una vez que creamos una imagen, iniciamos el contenedor y vimos la aplicación en ejecución.
A continuación, haremos una modificación en nuestra aplicación y aprenderemos cómo actualizar nuestra aplicación en ejecución con una nueva imagen. En el camino, aprenderemos algunos otros comandos útiles.