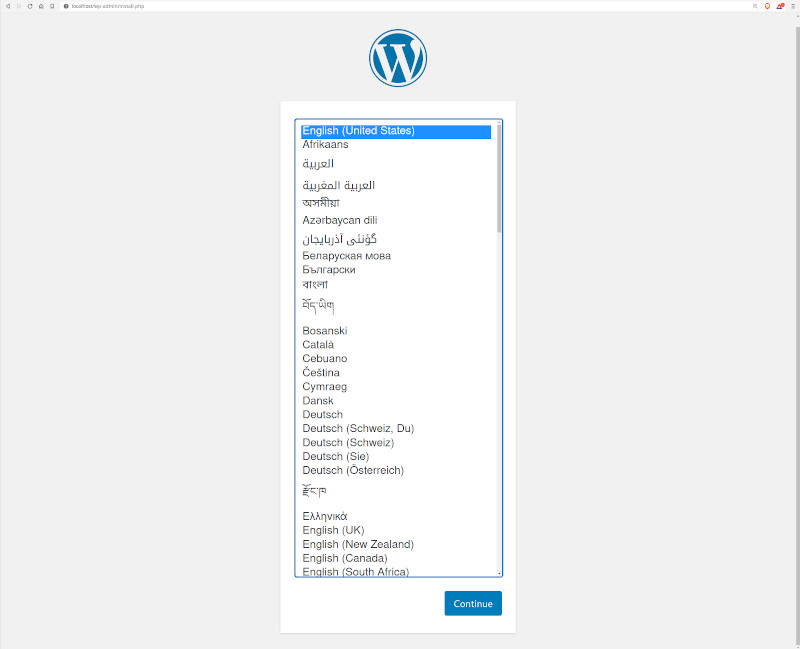WordPress with MySQL
This example defines one of the basic setups for WordPress. More details on how this works can be found on the official WordPress image page.
Project structure:
.
├── compose.yaml
└── README.md
services:
db:
# We use a mariadb image which supports both amd64 & arm64 architecture
image: mariadb:10.6.4-focal
# If you really want to use MySQL, uncomment the following line
#image: mysql:8.0.27
...
wordpress:
image: wordpress:latest
ports:
- 80:80
restart: always
...
When deploying this setup, docker compose maps the WordPress container port 80 to port 80 of the host as specified in the compose file.
ℹ️ INFO
For compatibility purpose betweenAMD64andARM64architecture, we use a MariaDB as database instead of MySQL.
You still can use the MySQL image by uncommenting the following line in the Compose file
#image: mysql:8.0.27
Deploy with docker compose
$ docker compose up -d
Creating network "wordpress-mysql_default" with the default driver
Creating volume "wordpress-mysql_db_data" with default driver
...
Creating wordpress-mysql_db_1 ... done
Creating wordpress-mysql_wordpress_1 ... done
Expected result
Check containers are running and the port mapping:
$ docker ps
CONTAINER ID IMAGE COMMAND CREATED STATUS PORTS NAMES
5fbb4181a069 wordpress:latest "docker-entrypoint.s…" 35 seconds ago Up 34 seconds 0.0.0.0:80->80/tcp wordpress-mysql_wordpress_1
e0884a8d444d mysql:8.0.19 "docker-entrypoint.s…" 35 seconds ago Up 34 seconds 3306/tcp, 33060/tcp wordpress-mysql_db_1
Navigate to http://localhost:80 in your web browser to access WordPress.
Stop and remove the containers
$ docker compose down
To remove all WordPress data, delete the named volumes by passing the -v parameter:
$ docker compose down -v